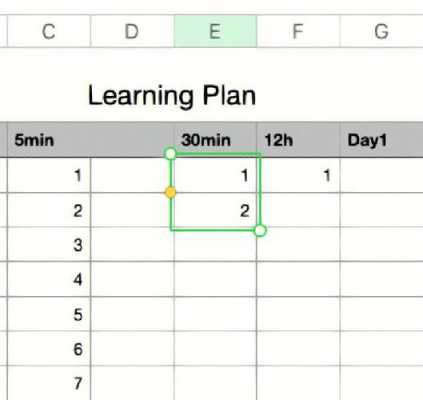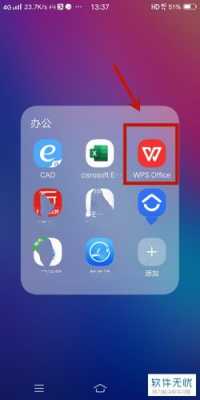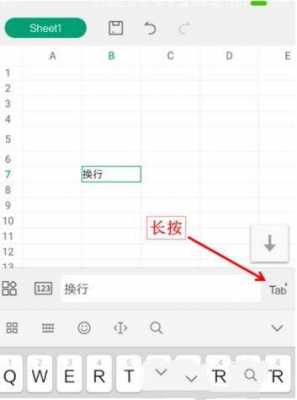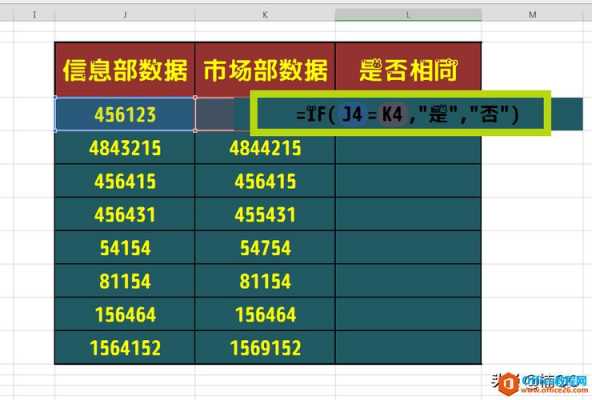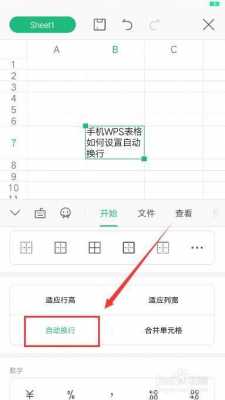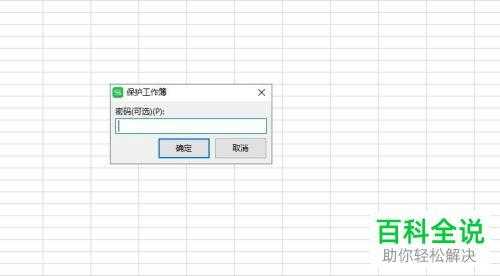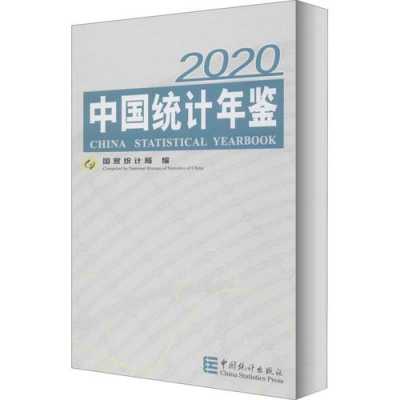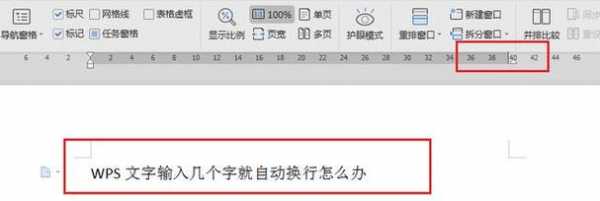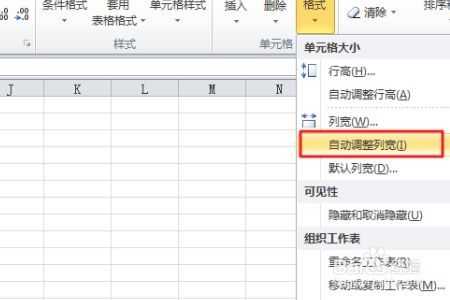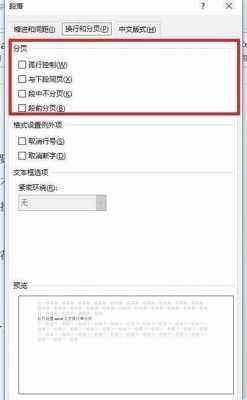本篇目录:
自动换行怎么操作
1、“文件”—“选项”—“高级”,在方向里可以设置需要的方向。先选定录入数据的单元格区域,当回车到区域最右边的单元格之后下一次就会自动换行。
2、在电脑上打开Excel表格,把鼠标指针移动到所要换行的位置,然后双击鼠标左键,光标符就移动到了要换行的位置。2,按快捷组合键【Alt+Enter】然后在键盘上按下“Alt+Enter”快捷组合键。
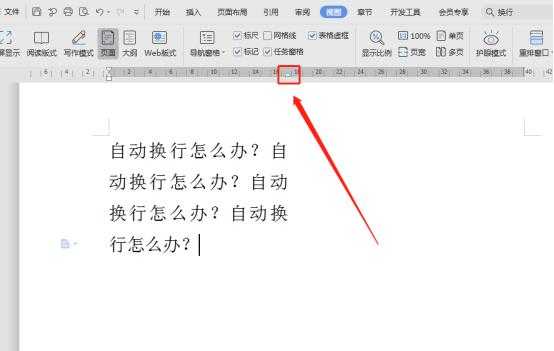
3、您也可以使用“Ctrl + Alt + Enter”快捷键来实现自动换行。如果您想在打印时进行自动换行,则必须在打印设置中启用自动换行选项。
4、第一种方法是比较简单的,如下图,单元格A1中有许多文字,这时可以点击A1单元格,然后点击“开始”菜单内“对齐方式”工具栏中的“自动换行”按钮。如下图,点击自动换行按钮后,该单元格内的文字就会自动换行。
5、打开Word点击页面布局:首先打开Word文档,点击上方的“页面布局”。点击分隔符选择换行符:然后点击分隔符,下拉选择“换行符”。Word自动换行:这样Word就可以自动换行了。
6、操作过程:1)选中A1单元格,然后鼠标右键-选择【设置单元格格式】。或者按Ctrl+1的快捷键调出【设置单元格格式】对话框。2)勾选【对齐】选项卡中的【自动换行】,完成后点击【确定】按钮。
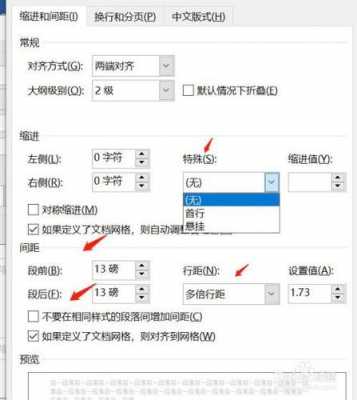
Word文档不满一行就自动换行是什么情况?Word文档怎么设置换行?
文本框或表格限制:如果你的文本位于文本框或表格中,并且文本框或表格的大小固定,那么文本无法自动向上移动到上一行。你可以尝试调整文本框或表格的大小,以确保文本有足够的空间向上移动。
word2010中的文字未满一行时就自动换行了。这通常是因为左缩进或者右缩进设置不当的问题。图中所示的按钮即为右缩进按钮。此图中的按钮是左缩进按钮。
大家进入Word后,发现文档的字是不满一行的。点击上方工具栏的【页面布局】。然后将里面的【缩进】还原为0字符即可。然后再点击段落的右下角的下拉按钮。
Word中未到行尾就自动换行,基本都是因为误调整了右缩进引起的。下图箭头所指的标尺处的小三角就是调整Word右缩进的滑块。这个小三角在标尺的哪个位置,Word中的文字就会在哪里自动换到下一行。
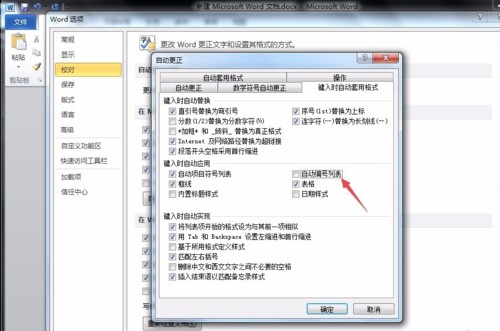
word文档怎么换行?
1、使用空格键:在需要换行的地方,你可以按下空格键来创建一个小的空白空间,这通常会触发Word的自动换行功能。 使用标点符号:你可以尝试在需要换行的位置使用标点符号(如句号、问号或感叹号)来触发自动换行。
2、按下Enter键。在MicrosoftWord中,按下Enter键可以进行换行操作。当你在文档中需要另起一行时,只需将光标移至当前行的末尾,然后按下Enter键即可。这样就会在当前位置插入一个换行符,使文本跳至下一行。
3、首先打开WORD,插入一个表格,在表格中输入一行字。可以在这行字想要换行的地方选中,然后按“shift”+“enter”键,可强制为这行字自动换行。
word文档写完题目后怎样进入下一行
1、自动换行:大多数编辑器和文字处理软件都支持自动换行功能。只需要在输入文字时,当光标移动到当前行的末尾时,编辑器会自动将光标移到下一行的行首,并继续输入文字。手动换行:手动换行是一种常见的换行打字方法。
2、打开需要处理的Word文档,此时的光标是位于段末的。按下键盘上的Enter按键。光标位于开头位置了,说明换行成功了。
3、word文档怎么换下一行电脑打开Word文档。打开Word文档之后,先输入第一行。然后按键盘上的Enter键,即可切换到下一行。Excel中,输入第一行。按Alt+Enter键即可切换到下一行。通过桌面搜索或快捷方式打开word应用程序。
4、以WPS为例,在一般的文本框中直接使用【Enter】回车键,即可切换到下一行;如果是在表格内需要按下【Alt】+【Enter】的组合键来切换;在网页中填写表单,按【tab】键可以切换到下一列。
5、word文档可以使用键盘上的enter键换行,详细步骤如下: 首先打开自己的电脑,然后找到下载好的word软件,鼠标点击一下即可打开进入新的界面。 然后进入其界面之后,输入自己想要编辑的文字,这个时候,把鼠标放在需要进行换行的文字处。
6、在标题打完后,可以按下回车键,光标就会跳到下一行,接着就可以输入正文内容了。如果在输入正文时想要换行,也可以按下回车键进行换行。
到此,以上就是小编对于文档标题怎么设置自动的问题就介绍到这了,希望介绍的几点解答对大家有用,有任何问题和不懂的,欢迎各位老师在评论区讨论,给我留言。

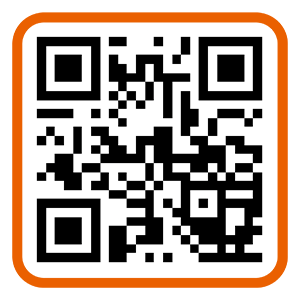 微信扫一扫打赏
微信扫一扫打赏