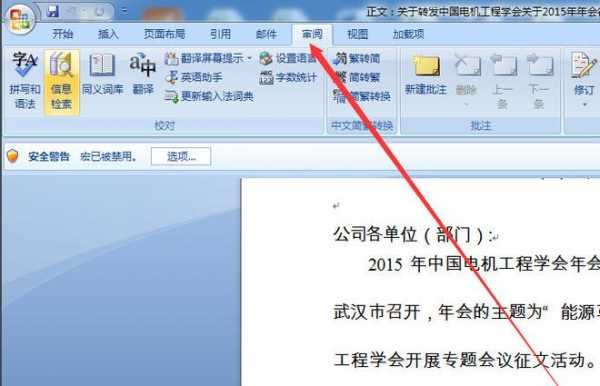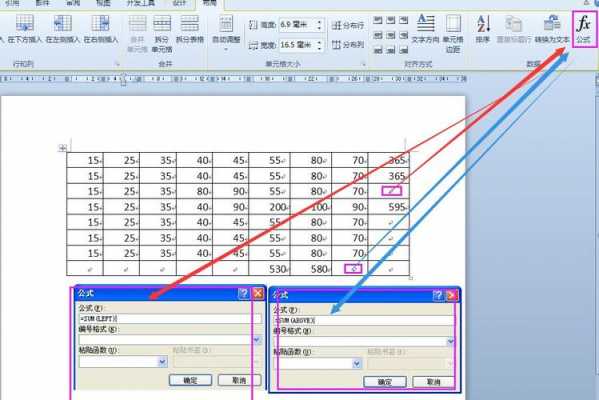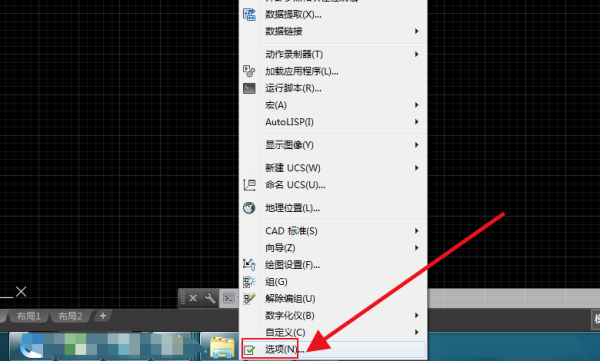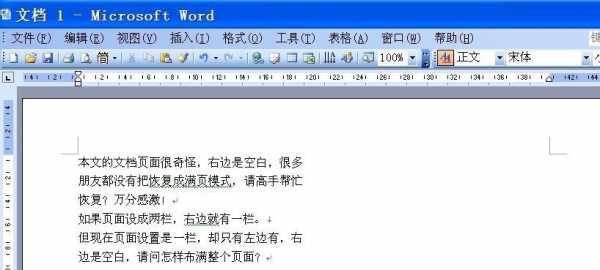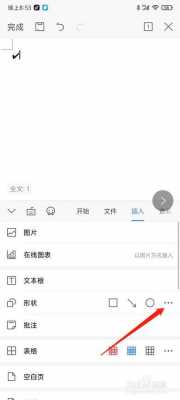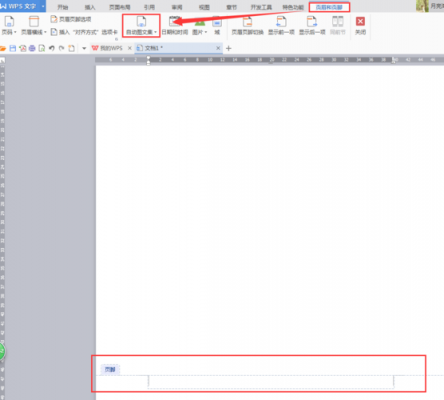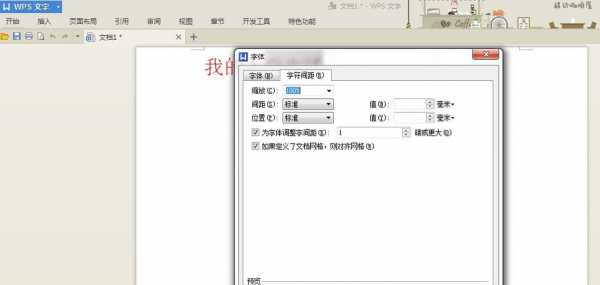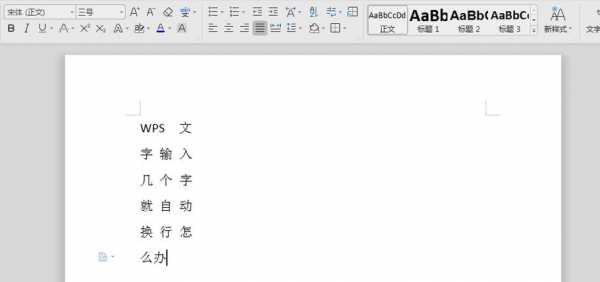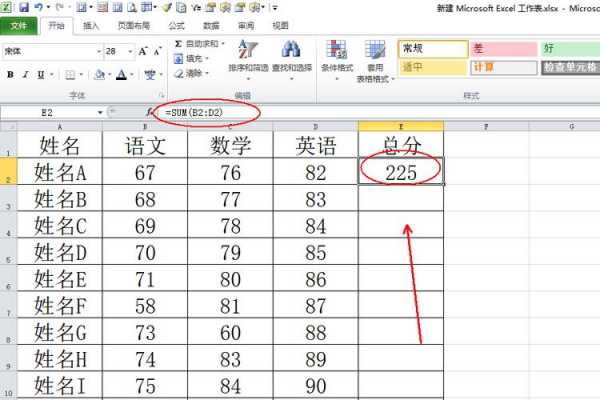本篇目录:
word表格怎么序号从49自动往下排?
1、首先进入word文档后,选中需要编号的区域。然后点击上方编号后面的倒三角符号。随后在编号选项选择所需的编号类型。这时编号就自动排列下来了。
2、方法一:使用“表格和边框”工具栏中的“升序排序”和“降序排序”按钮。显示“表格和边框”工具栏,如果上述两个按钮没有显示,在此工具栏后打开“添加或删除按钮”→“表格和边框”,勾选这两项。
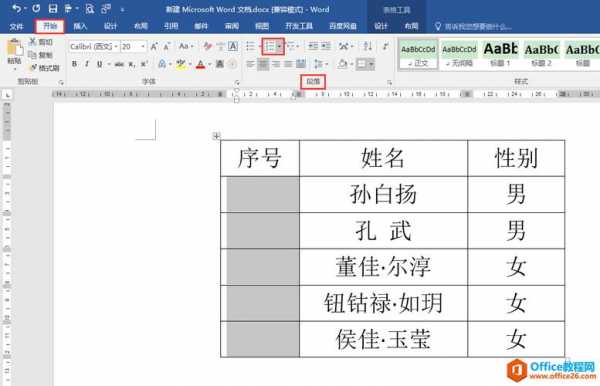
3、方法一:步骤一:打开word文档,点击表格制作一个表格,再选择整个表格,把它全选中。步骤二:选中后,找到上面的“布局”,然后点击“排序”。步骤三:点击后会弹出一个文框,找到主要关键字下面的选项,点开选择“列1”。
4、选择项目符号和编号 新建word文档,单击右键,选择项目符号和编号。选择编号样式 根据需要选择合适的编号样式,点击确定。输入文字 可以看到有一个编号了,输入文字。
5、建立一个新表格,并在表格的第一列第一栏输入序号。选中第一列中第二栏至最后栏,找到开始选项中的编号。点击下拉箭头,点击定义新编号格式。在弹出的对话框中,将编号格式中数字1后面的点去掉,留下纯数字1。
word表格序号如何自动排序
1、首先在编辑word时,时常需要插入表格,在表格中一般都会将第一列作为序号列,相信很多人应该是逐个输入数字1,2,3……的吧。
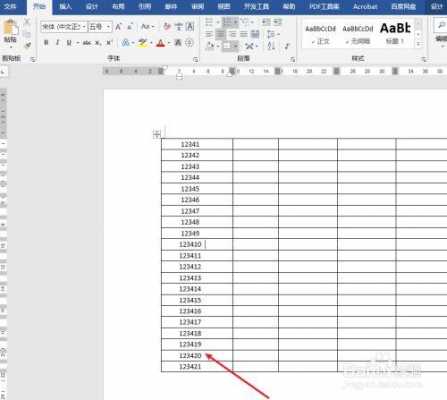
2、在WORD文档中创建了一个表格,接下来要在表格左侧第一列添加序号。首先,把左侧这一列全选中。首先进入word文档后,选中需要编号的区域。然后点击上方编号后面的倒三角符号。随后在编号选项选择所需的编号类型。
3、打开WORD表格,选择表格里的编号数据列。点击菜单栏上“开始-段落-编号”,下拉在编号库中选择数字编号。文档中的表格编号自动排列下来。word的功能 文字处理功能。Word可以让用户轻松地输入、编辑和格式化文本。
Word表格中数据的自动排序方法步骤
打开WORD表格,选择表格里的编号数据列。点击菜单栏上“开始-段落-编号”,下拉在编号库中选择数字编号。文档中的表格编号自动排列下来。word的功能 文字处理功能。Word可以让用户轻松地输入、编辑和格式化文本。
具体步骤如下:方法一:步骤一:打开word文档,点击表格制作一个表格,再选择整个表格,把它全选中。步骤二:选中后,找到上面的“布局”,然后点击“排序”。
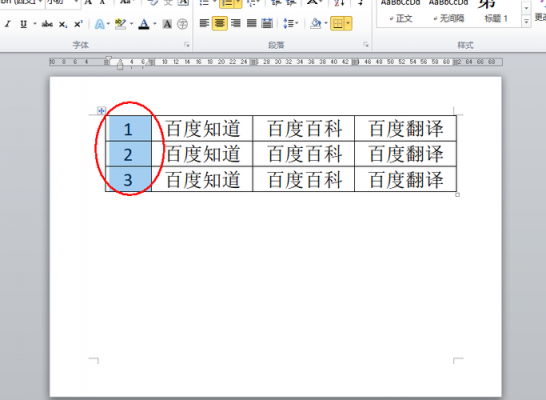
以Word 2003为例,介绍表格中数据排序的两种主要方法:方法一:使用“表格和边框”工具栏中的“升序排序”和“降序排序”按钮。
word表格序号怎么自动填充排序,这里分享下操作方法。首先在编辑word时,时常需要插入表格,在表格中一般都会将第一列作为序号列,相信很多人应该是逐个输入数字1,2,3……的吧。
Word文档的表格中数据排序的方法 在表格中单击将插入点光标放置到任意单元格中,然后在“表格工具—布局”选项卡中单击“数据”组中的“排序”按钮,如图1所示。
为了演示,小编首先虚拟了一个单位的工资表格。选中表格后,切换到表格工具-布局,点击工具栏右侧的排序按钮,打开排序对话框。在主要关键字项中选择要排序的那一列。
word表格怎么序号自动往下排
1、word表格排序号123456下拉步骤如下:打开需要排序号的“word文档”,选中需要排序号的内容。点击“开始”,点击“编号图标”右边的下拉箭头。点击“定义新编号格式”,将“编号样式”修改为“1,2,3”。
2、方法一:步骤一:打开word文档,点击表格制作一个表格,再选择整个表格,把它全选中。步骤二:选中后,找到上面的“布局”,然后点击“排序”。步骤三:点击后会弹出一个文框,找到主要关键字下面的选项,点开选择“列1”。
3、word表格序号怎么自动填充排序,这里分享下操作方法。首先在编辑word时,时常需要插入表格,在表格中一般都会将第一列作为序号列,相信很多人应该是逐个输入数字1,2,3……的吧。
4、打开一个空白的WORD文档,点击“插入”,选择“表格”。建立一个新表格,并在表格的第一列第一栏输入序号。选中第一列中第二栏至最后栏,找到开始选项中的编号。点击下拉箭头,点击定义新编号格式。
到此,以上就是小编对于word怎么自动增加数字的问题就介绍到这了,希望介绍的几点解答对大家有用,有任何问题和不懂的,欢迎各位老师在评论区讨论,给我留言。

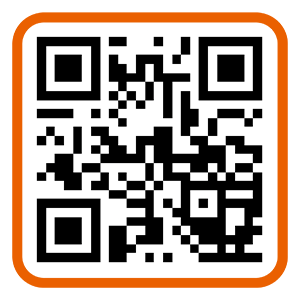 微信扫一扫打赏
微信扫一扫打赏