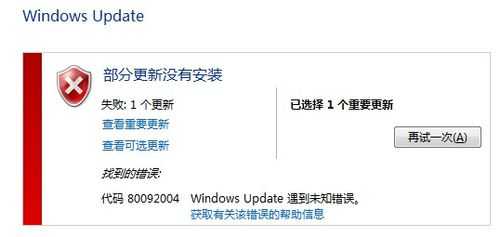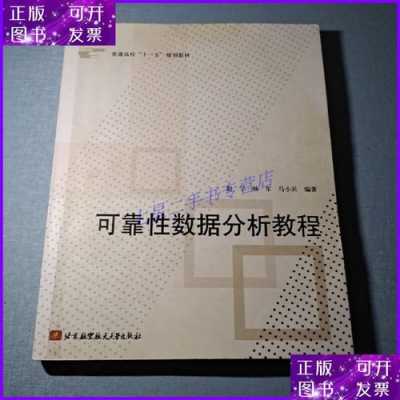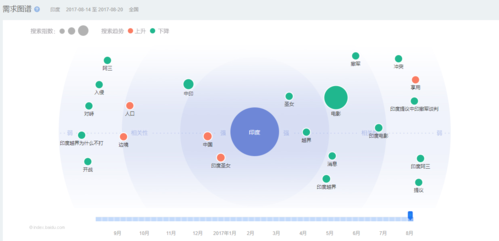本篇目录:
- 1、word中怎样设置自动生成目录?
- 2、如何给word文档建立目录?稍详细些。
- 3、怎样自动生成目录步骤
- 4、word中目录自动生成的关键因素是
- 5、word自动生成目录
- 6、word文档要在前面弄个目录怎么弄,具体的步骤是什么
word中怎样设置自动生成目录?
1、创建标题目录Word 一般是利用标题或者大纲级别来创建目录的。因此,在创建目录之前,应确保希望出现在目录中的标题应用了内置的标题样式(标题1 到标题9)。也可以应用包含大纲级别的样式或者自定义的样式。
2、打开需要生成目录的word文档。选中一级标题。然后点击工具栏“开始”下的“标题一”,将它设置成为标题一的样式。其他的一级标题做同样的操作,得到如下图所示。选中二级标题。

3、全部选中一级标题,按住Ctrl键,逐个选择就可以了。
4、利用大纲级别自动生成目录 如果要插入目录,请单击“插入”菜单,指向“引用”→“索引和目录”,出现“索引和目录”的画面,点击“目录”标签,倘若直接按下“确定”按钮,则会以黑体字提示“错误!未找到目录项”。
5、在Word中,可以自动生成目录,其具体的操作步骤:设置标题格式 选中文章中的所有一级标题;单击开始选项卡上的标题1,如图所示;仿照步骤2设置三级标题格式为标题标题3。
如何给word文档建立目录?稍详细些。
在电脑上打开一个文档进入。可以看到该页面中有多个内容,选择需要设置为目录的标题,点击标题1按钮。继续将其他需要设置的标题选中,点击标题1按钮。此时在空白的WORD页面中点击菜单栏引用按钮。

打开需要设置目录的word文档,按住ctrl键,分别选中需要设置为标题的文本。在“开始”选项卡中找到“样式”,点击上方的“标题1”,完成标题格式的设置。
选择左上角视图-大纲 在需要编辑的文档中,找到相应的标题,按照要求分别设置一级目录、二级目录等(选择标题,然后再左上角选择相应的几级目录)视图-页面点击目录-右键更新目录排版。
打开 Microsoft Word,并打开你要创建目录的文档。在文档中,将光标放置在你希望插入目录的位置。在菜单栏中,选择引用(Reference)选项卡。在引用选项卡中,你会看到一个目录(Table of Contents)按钮,点击它。
)(电脑型号:惠普 (hp) 暗影精灵8Pro,软件及版本号:WPS 13703)打开一个word文档,如下图,各标题已经设置好了。点击引用,选择目录,再选择标题样式的目录。这样一个目录就生成了。

怎样自动生成目录步骤
1、再打开输入以下内容 “dir/s/n目录.txt”再点选另存为,“文件名”栏改为“目录.bat”这时注意要去掉txt后缀,文件类型改为所有就可以了。双击运行。然后就可以移动到任何文件夹生成了。
2、步骤打开输入以下内容 “dir/b111xls”注意不要引号,然后点选另存为,“文件名”栏改为“提取文件名.bat”注意要去掉txt后缀,文件类型改为所有,即可。
3、启动WPS文字,点击菜单栏--开始,然后在样式里面选取一种目录样式。选好之后,在下方输入标题,我就以目录1为例。光标移动到目录1之后,然后点击菜单栏--引用--目录。wps自动生成目录步骤如下。
4、选择自动目录中的标题目录。 然后就可以得到生成的目录及页码了。 以上就是Word生成图目录的教程了,学会了的小伙伴快去试试吧*。(ˊˋ*)*。
word中目录自动生成的关键因素是
1、要想让word自动生成目录,就得先建立系统能认识的大纲索引,这是自动生成目录的前提。选中你的标题。在开始选项卡——格式里选中——选中自己喜欢的目录格式结构。
2、目录的自动生成方法。关键点有二:一是长文档的“样式和格式”使用;二是目录的自动生成。首先要做的第一步是给文档标题应用“样式和格式”。
3、--当都定义好后,就可以生成目录了。把光标移到文章最开头你要插入目录的空白位置,选[插入]--[引用]--[索引和目录]---选第二个选项卡[目录],然后点右下的确定。
4、如果你要建立自动目录很重要的一步也是很关键的一部就是设置格式。word是根据格式生成目录的(具体指各级标题)首先在word的开始里面选择左边的样式。
word自动生成目录
第二种实现自动生成目录的方法是标记索引项,即预先将每个目录项标记成为一个索引项,最后实现目录的生成。
方法一:首先我们将光视图切换为大纲视图,然后将光标放置在摸某一个第一级标题上,将左上角的下拉框点开,同样选择一级,然后光标停在某个第二级标题上,下拉框中选2级。
WORD →点击需要插入的地方 → 插入菜单 → 索引和目录 → 目录 → 确定目录通常是长文档不可缺少的部分,有了目录,用户就能很容易地知道文档中有什么内容,如何查找内容等。
步骤自动生成目录准备:大概索引 要想让word自动生成目录,就得先建立系统能认识的大纲索引,这是自动生成目录的前提。选中你的标题。在开始选项卡——格式里选中——选中自己喜欢的目录格式结构。
word文档要在前面弄个目录怎么弄,具体的步骤是什么
1、步骤自动生成目录准备:大概索引 要想让word自动生成目录,就得先建立系统能认识的大纲索引,这是自动生成目录的前提。选中你的标题。在开始选项卡——格式里选中——选中自己喜欢的目录格式结构。
2、点击引用 打开文档文件后点击要插入目录的位置,点击菜单中的引用。点击手动目录 点击目录选项,选择手动目录后双击目录进行编辑修改。编辑目录 输入目录的标题以及标题对应的页码,删除多余的目录即可。
3、在电脑上打开一个文档进入。可以看到该页面中有多个内容,选择需要设置为目录的标题,点击标题1按钮。继续将其他需要设置的标题选中,点击标题1按钮。此时在空白的WORD页面中点击菜单栏引用按钮。
4、打开需要生成目录的word文档。选中一级标题。然后点击工具栏“开始”下的“标题一”,将它设置成为标题一的样式。其他的一级标题做同样的操作,得到如下图所示。选中二级标题。
5、在 Microsoft Word 中,你可以使用内置的功能来创建目录。以下是使用 Word 创建目录的步骤:打开 Microsoft Word,并打开你要创建目录的文档。在文档中,将光标放置在你希望插入目录的位置。
6、首先找到我们需要自动生成目录的word文档打开。然后在打开的word文档中点击【视图】。接着再点击【视图】下方的【大纲视图】。
到此,以上就是小编对于word2019自动生成目录的问题就介绍到这了,希望介绍的几点解答对大家有用,有任何问题和不懂的,欢迎各位老师在评论区讨论,给我留言。

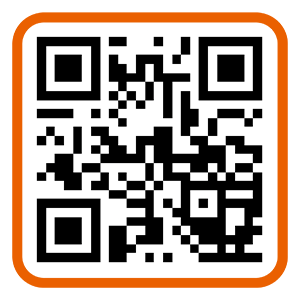 微信扫一扫打赏
微信扫一扫打赏